很多学生、或者工作者在做毕业设计的时候,都会用遇到给文档加页码,会遇到这种形式,1,2,3,4,5;从第五页开始,页码从1,2,3,4,5,这种形式。
以下教大家如何使用。
本文以office2019版本为例,当然其他版本也一样,比如office2010
步骤1:点菜单栏的插入->页码->页码格式
设置为起始页码1
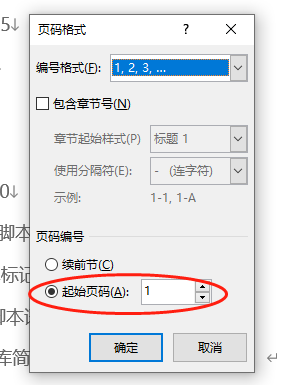
步骤二:点菜单栏的插入->页码->选择页面底端,普通数字
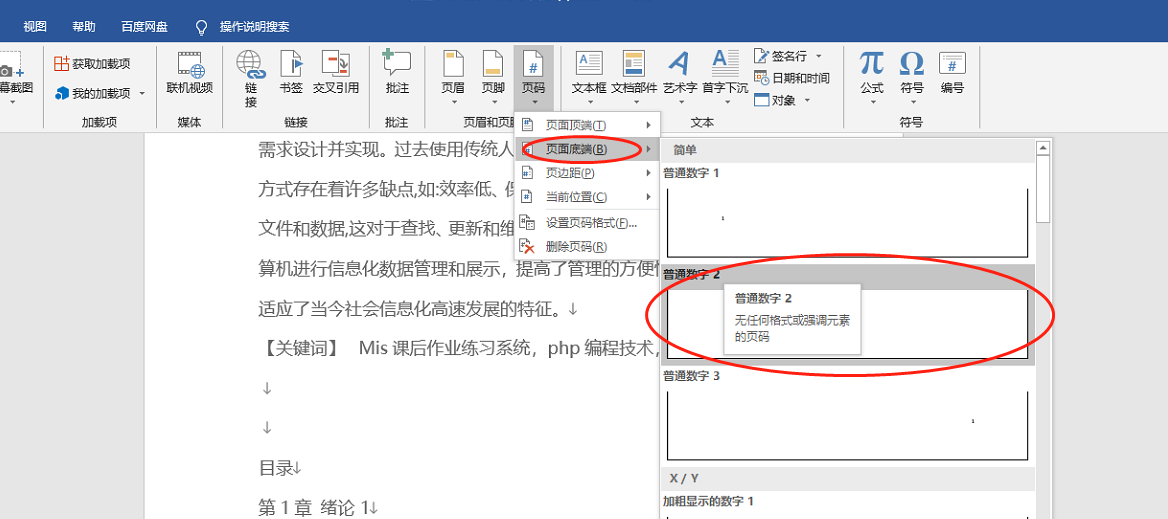
可以看到页面每页自动生成了。
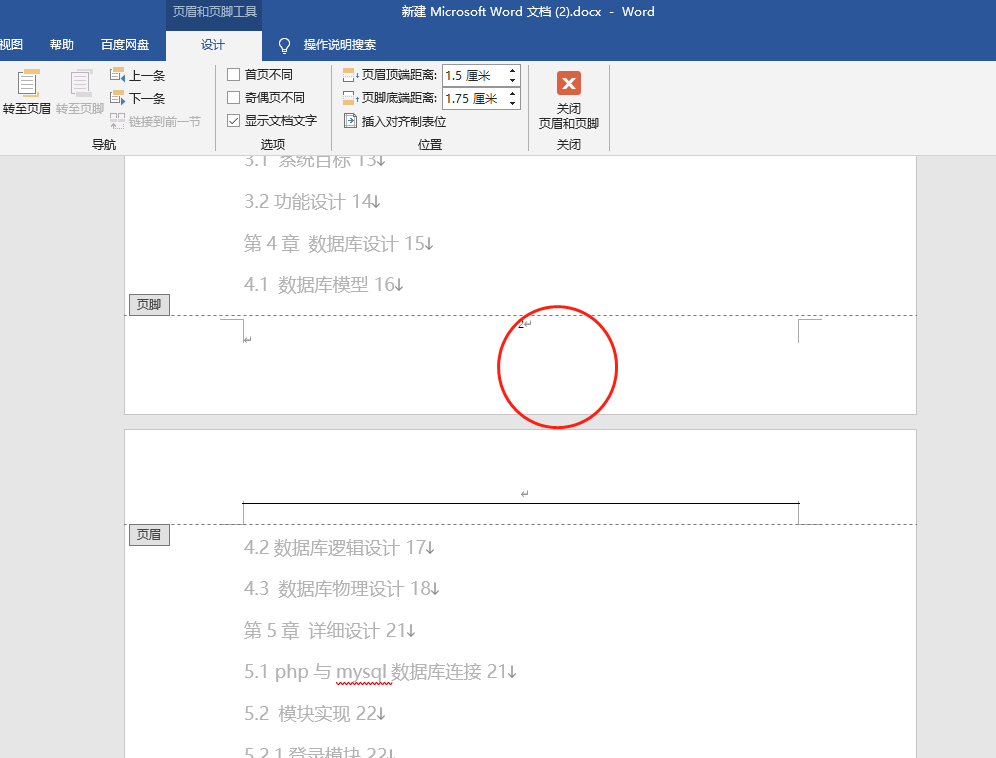
步骤三:关闭页眉和页脚,点击上方菜单按钮即可。
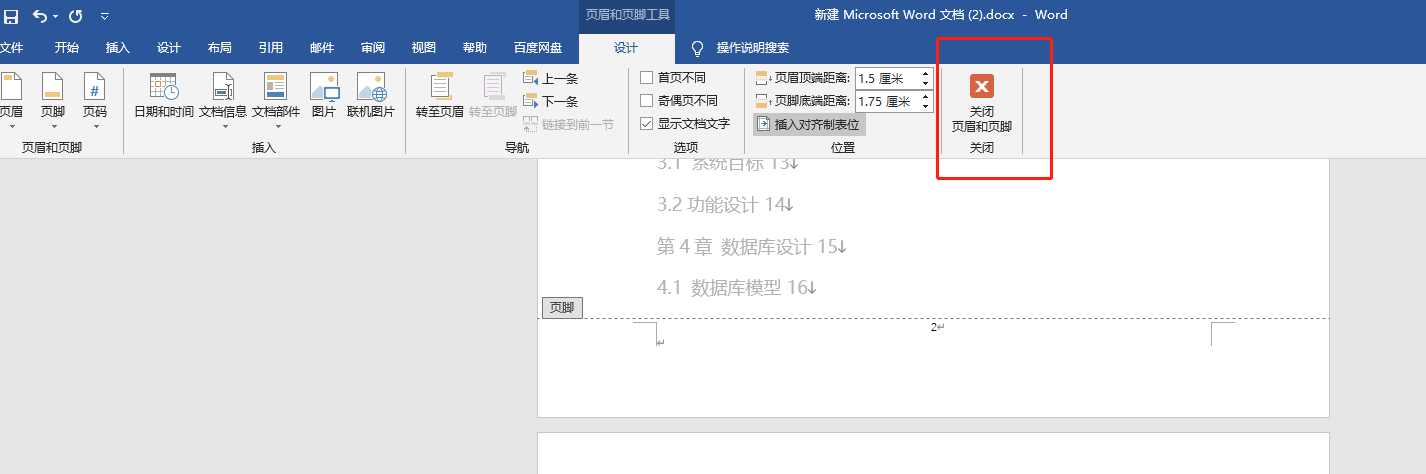
接下来,我们让页码在第6页,从1开始。
步骤四:鼠标光标放置第5页,最后一个文字
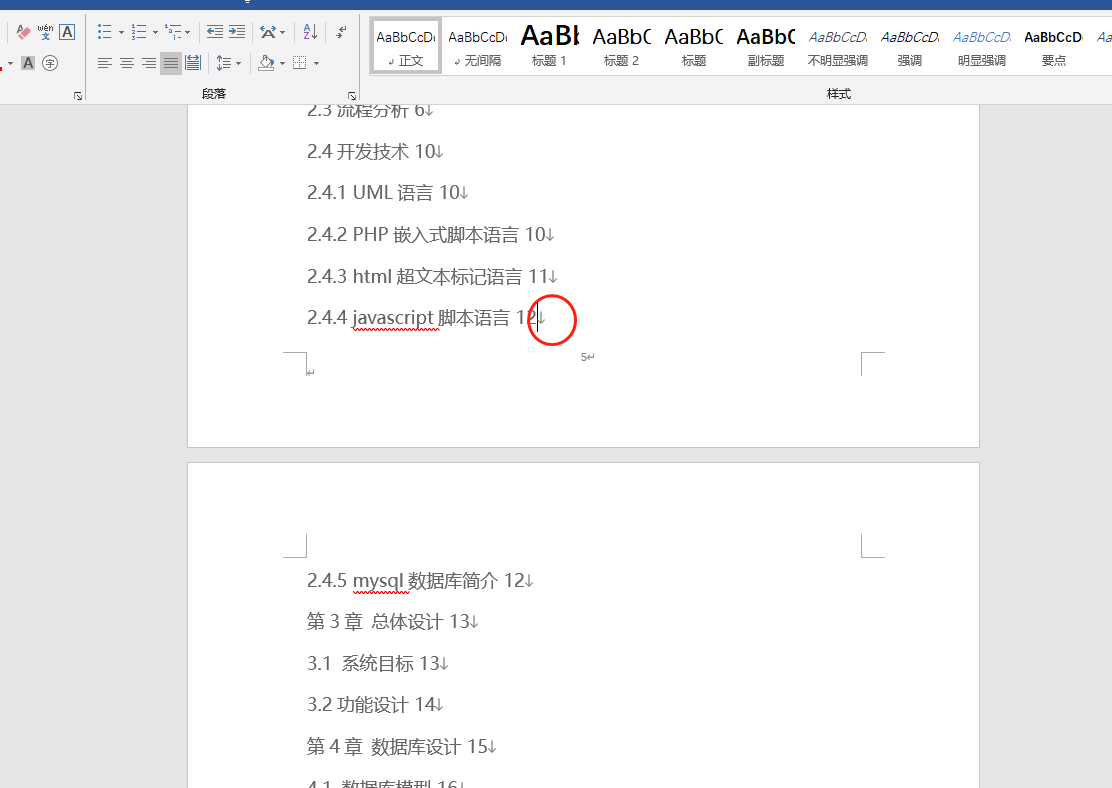
步骤五:点击菜单出的布局->分割符->分页符
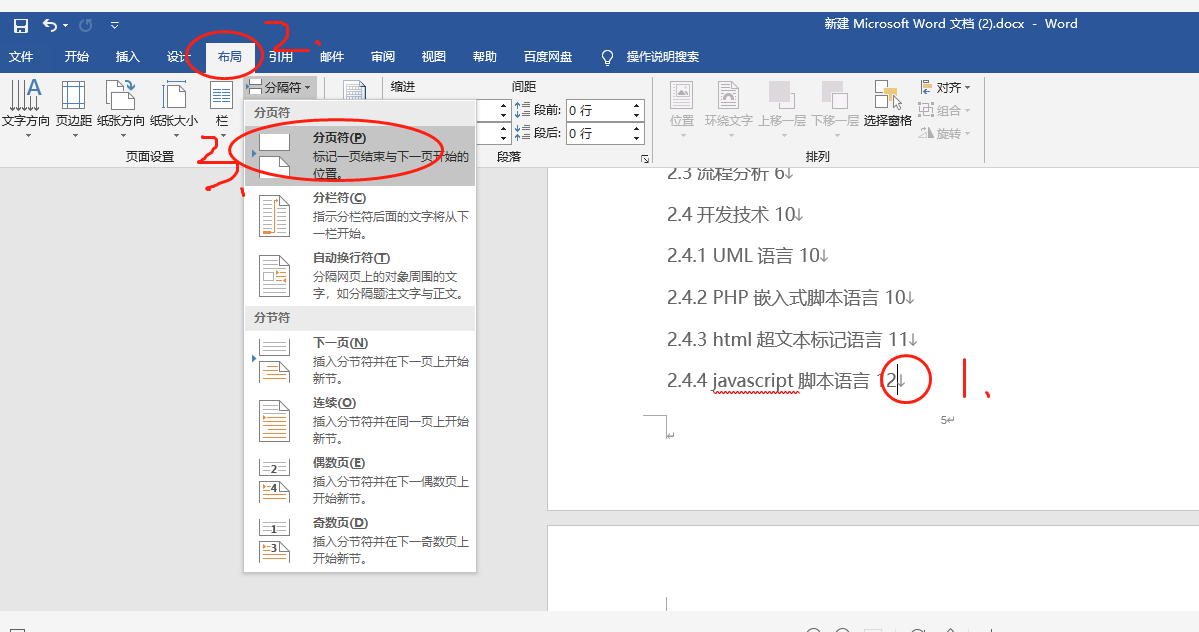
可以看到光标自动放置第六页处:
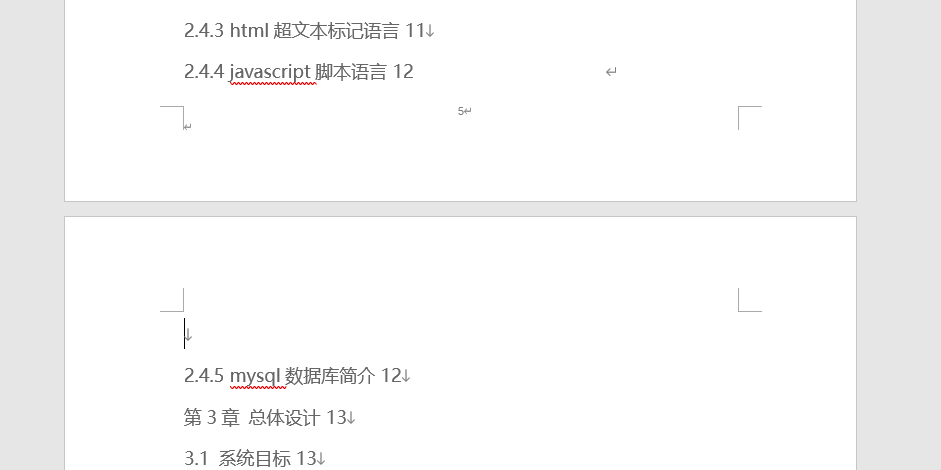
步骤六:承接上面,继续点击布局->分割符->分页符->下一页
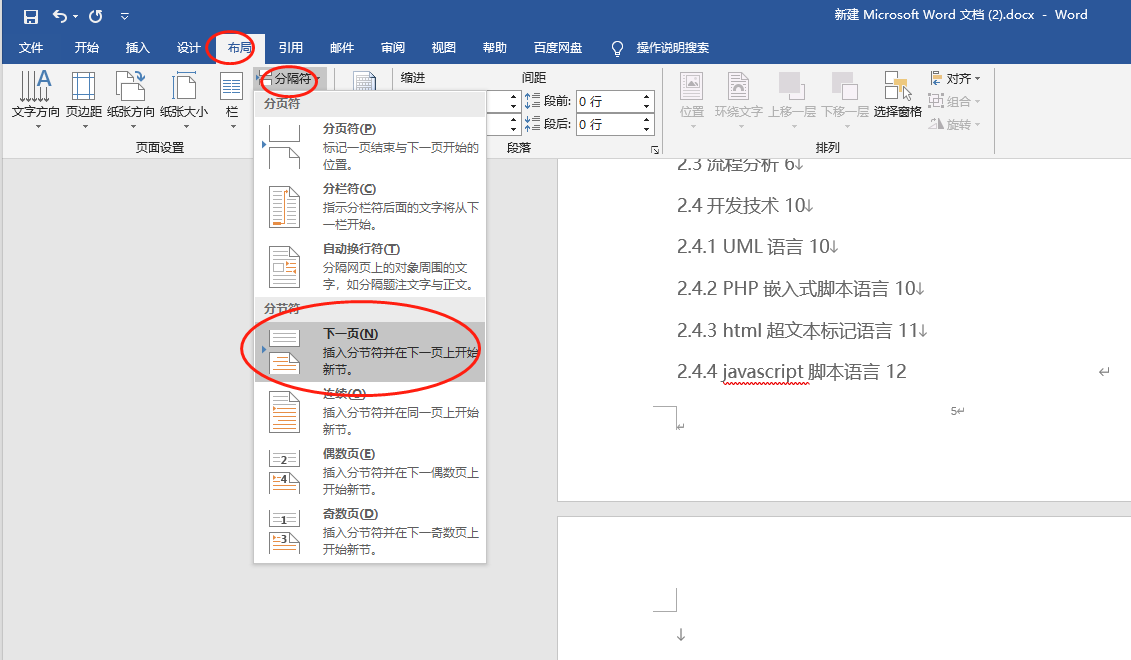
最终效果:













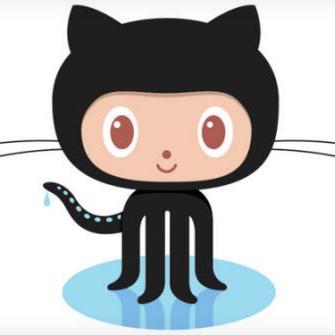
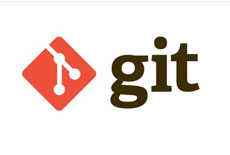

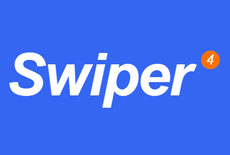


 关于简忆
关于简忆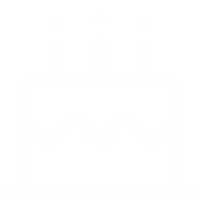 简忆诞生的故事
简忆诞生的故事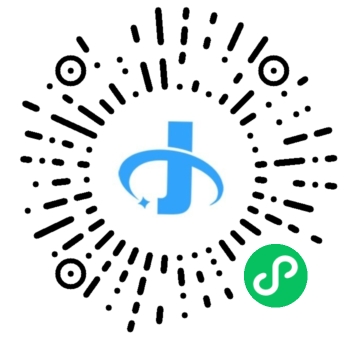

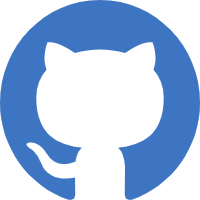
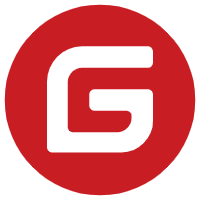
 粤ICP备16092285号
粤ICP备16092285号
文章评论(0)