一、资源下载:
1、VMware Workstation已安装或自行安装
2、Unlocker 及Mac OS X 10 镜像附件下载(如下图)
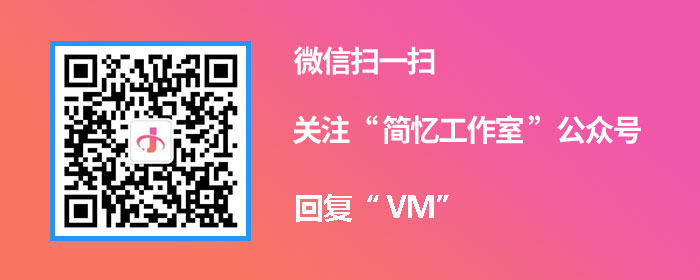
二、服务停止
VMWare 安装完成后,打开任务管理器:win+R,输入 services.msc
将关于 VMware 的服务全部停止运行
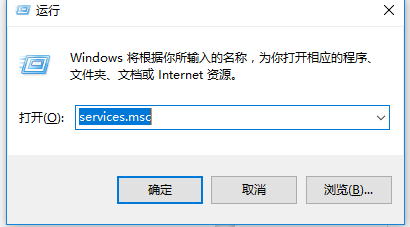
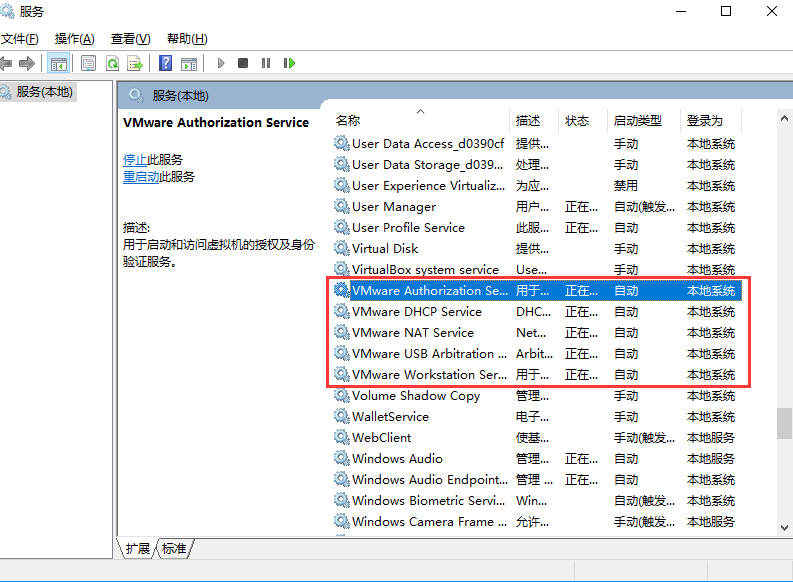
三、unlocker 运行
(MAC 补丁):解压 Unlocker 文件,右键选择以管理员身份运行,等待运行完
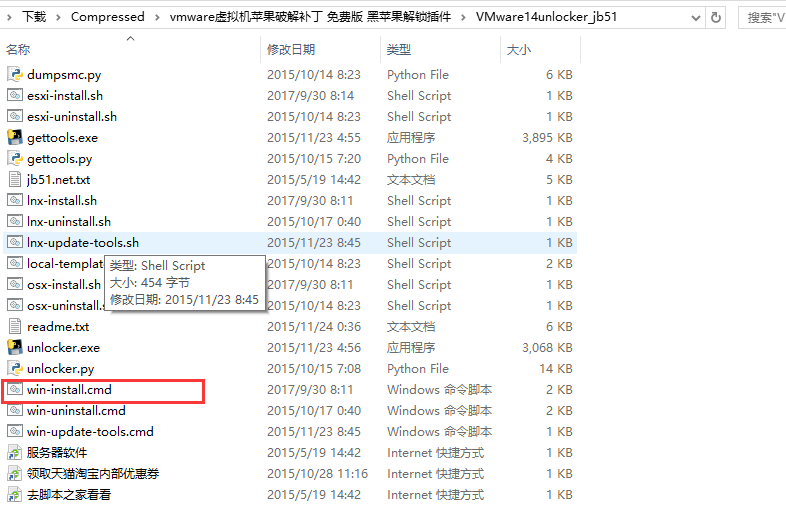
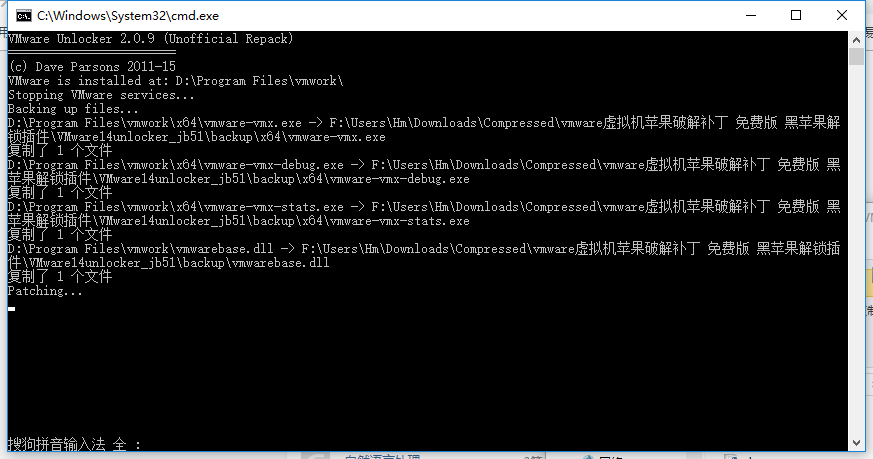
目的是使得 win10 环境下的 VMWare 支持 mac 系统的安装,成功后,在选择客户机操作系统时会有 Mac OS 的选项:
报错补充
如果执行上一步,却无法正常解析 VMWare
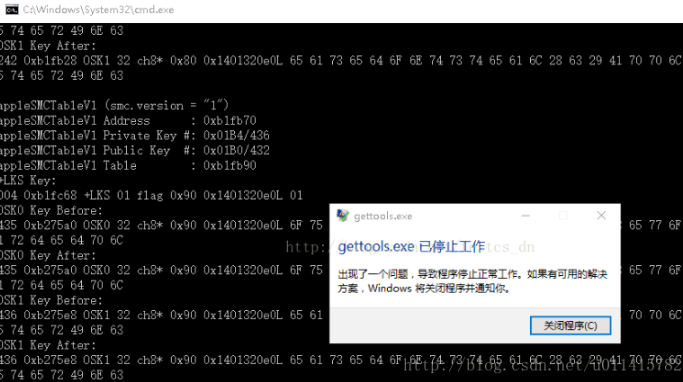
另一种状况的出现,即报错:gettools.exe 已停止工作,可以参考下面的“解决VMware安装 mac os 系统遇到gettool.exe以停止运行”这篇文章。
四、VMware 创建 Mac 虚拟机
1、此处安装了典型(推荐)下的配置类型
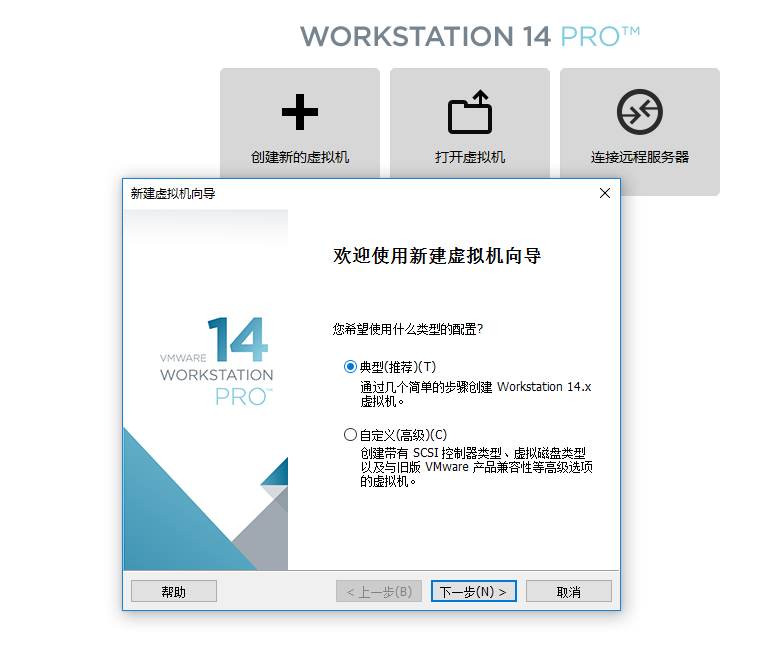
2、选择系统镜像
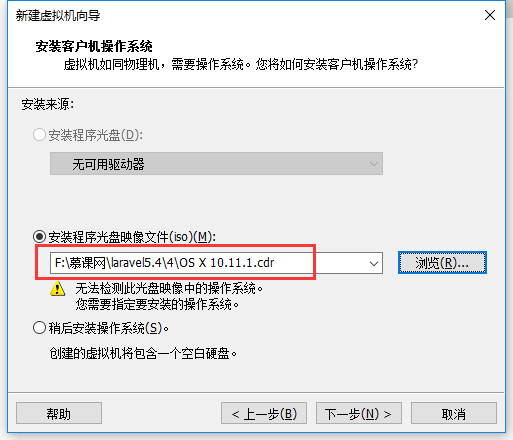
3、选择 Mac 操作系统及版本
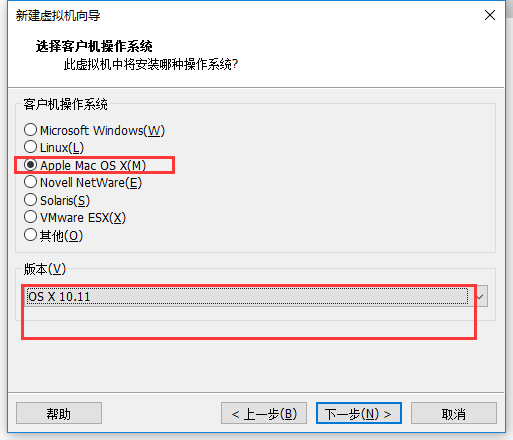
4、 创建虚拟机名称
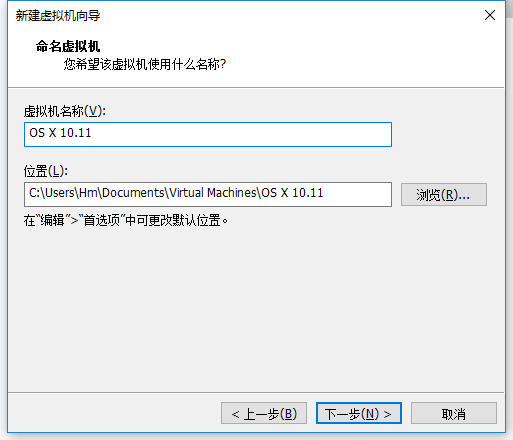
5、接下来都是默认设置,完成。
五、Mac 系统配置
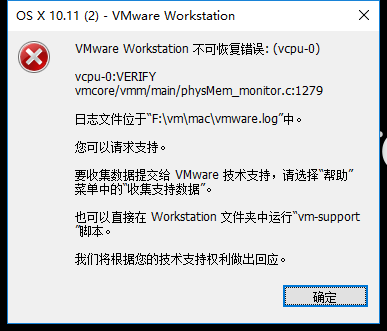
1、去客户机的安装目录,打开VMX文件,编辑VMX文件,在 smc.present = "TRUE" 后面添加了 smc.version ="0"
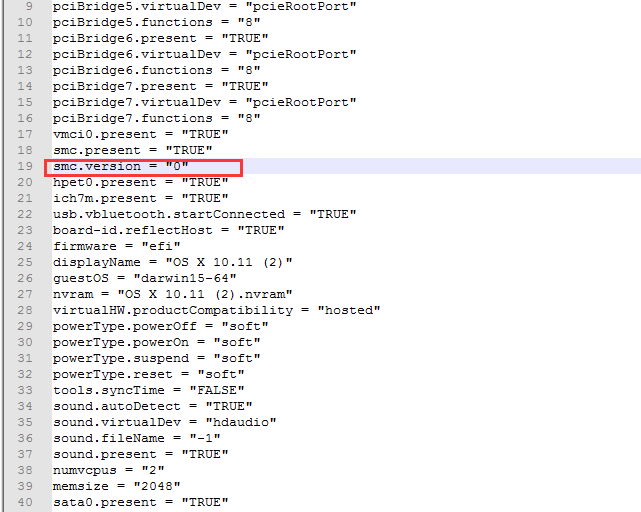
2、保存退出,重新启动客户机,出现下面你的界面。
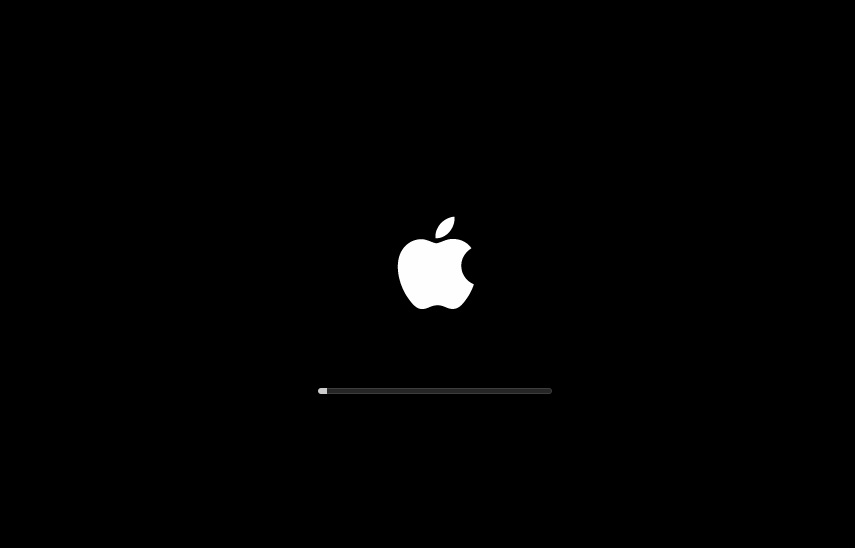
3、进一步进行系统安装
3-1、进入语言选择界面,本人选择的是中文简体.

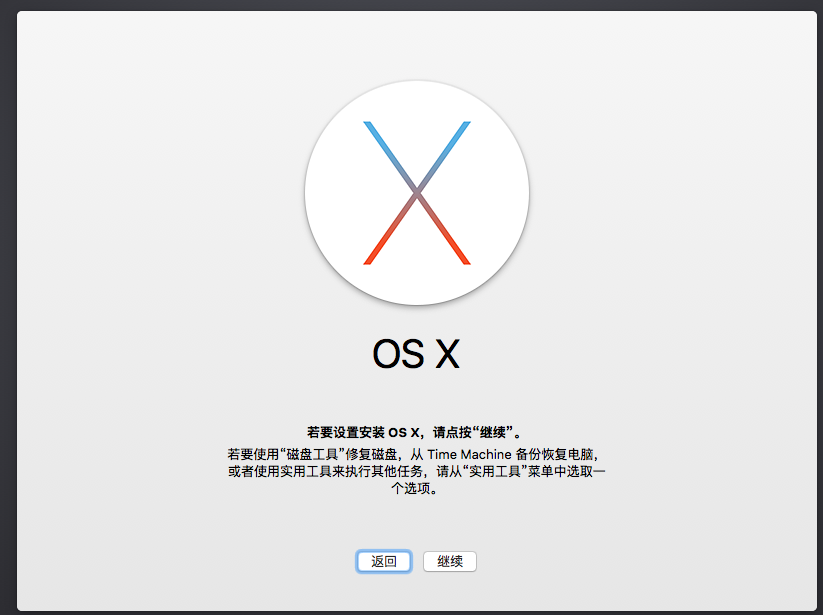
3-2、按操作继续安装,多会遇到下面的提示 OS X Base System”上没有足够的可用空间进行安装.
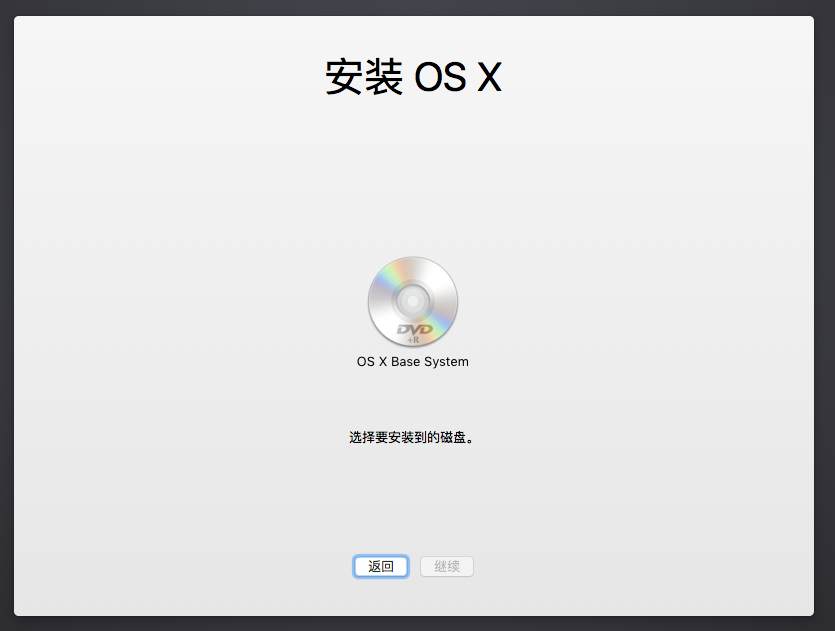
3-3、此时,点击屏幕上方的“实用工具 ->磁盘工具”。选中 “ vmware workstation SATA hard drive media ”,点击 “抹掉”
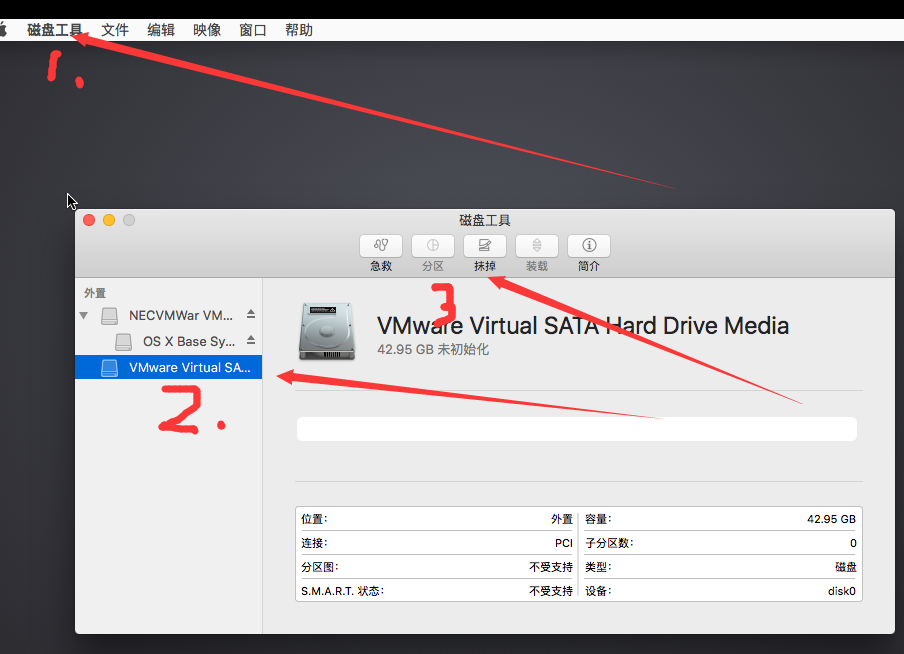
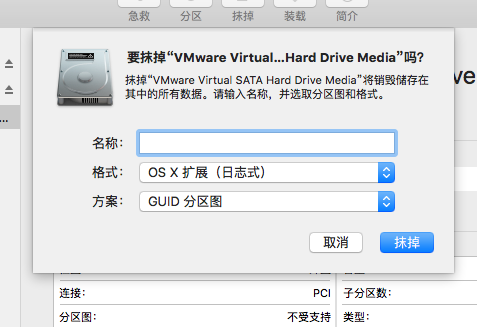
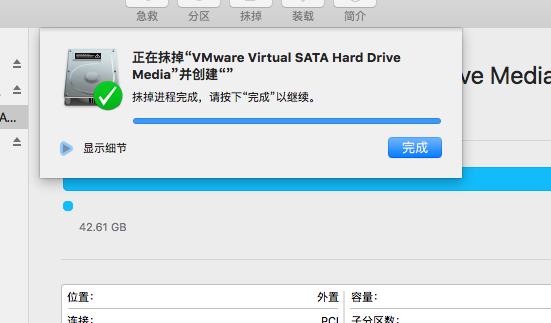
3-4、退出 “磁盘工具”,再次进行安装,此时选择出现的分区。
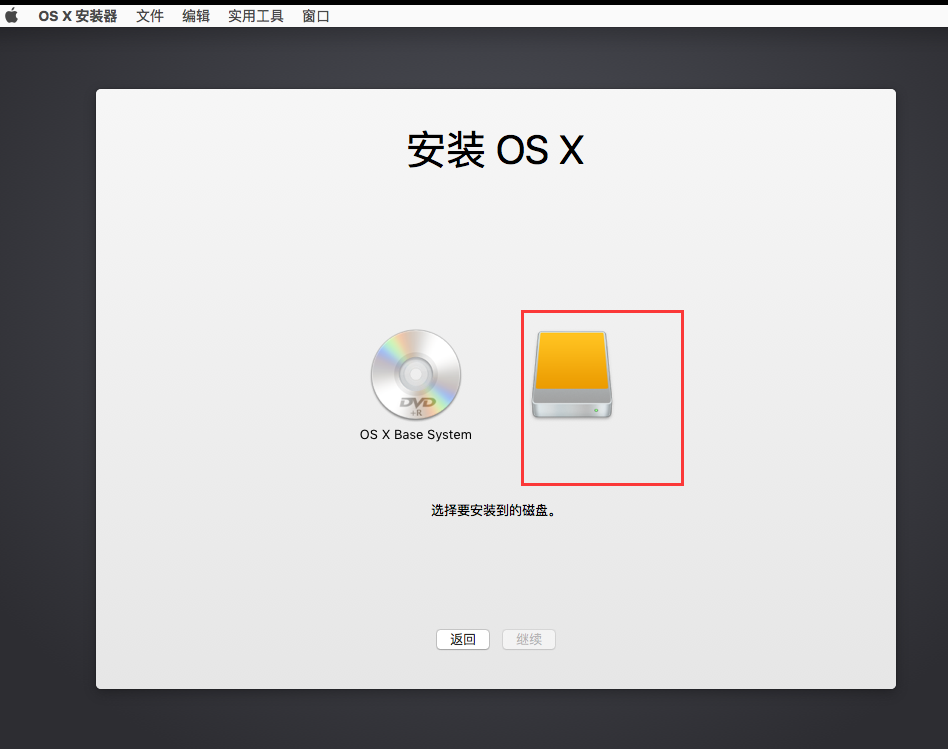
3-5、点击“继续”,出现以下画面,如果空间足够,一般就没什么阻碍了…
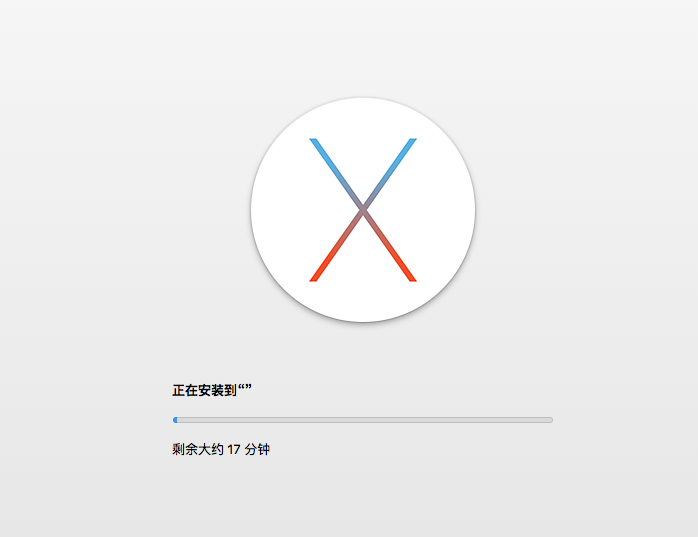
3-6、之后就是进行Mac机的语言设定,命名,设置密码等基本配置,可根据页面指示进行操作
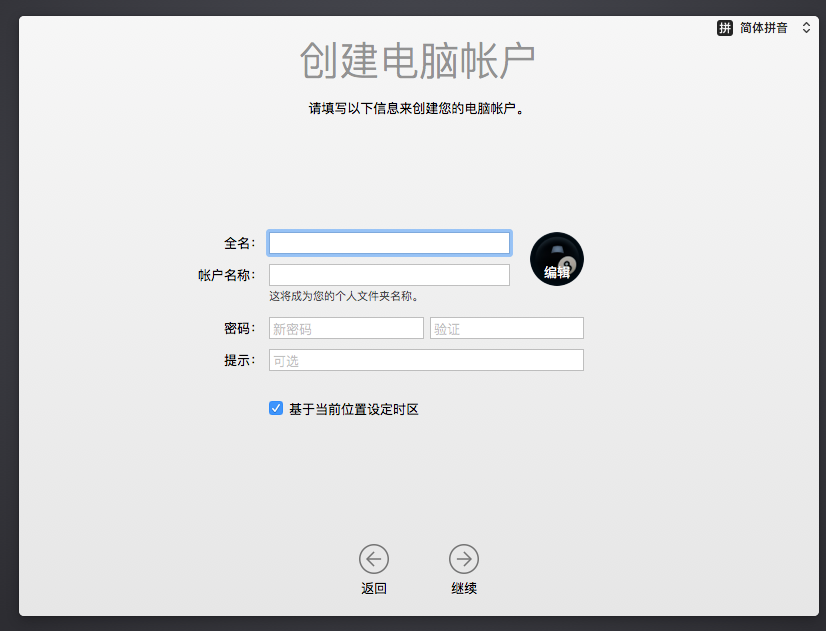
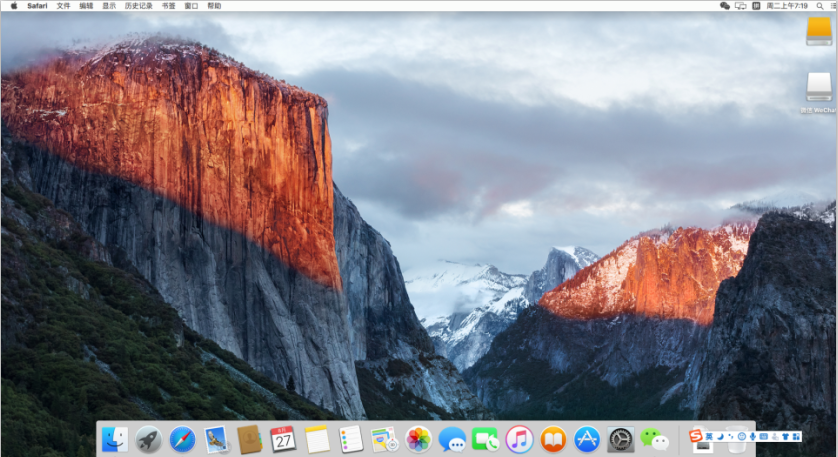
六、安装后Mac上网的设置
1、因为之前的操作,将本机的相关 VMware 服务都关闭了,所以,此时要开启其中的服务
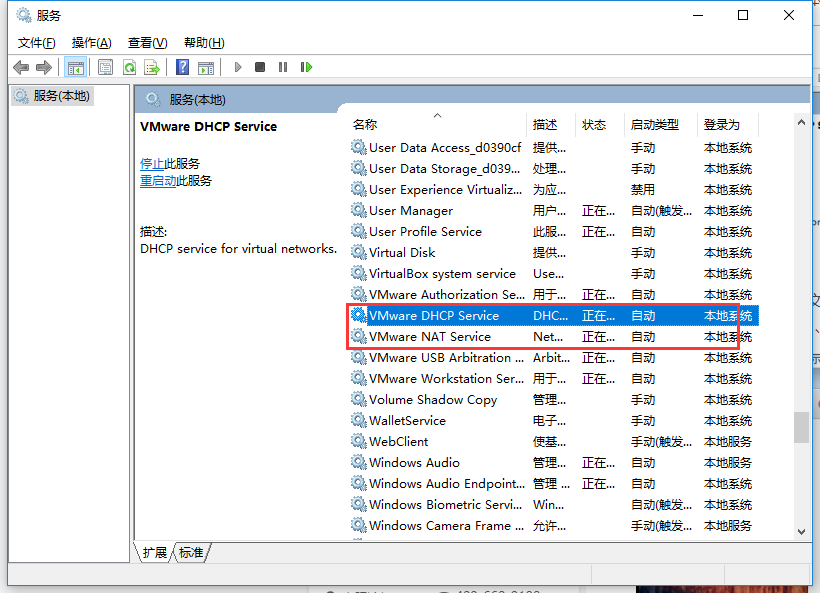












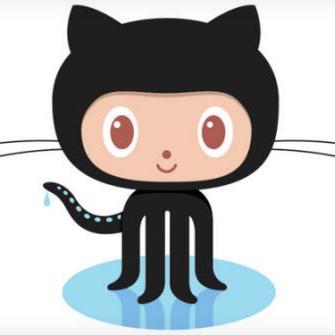
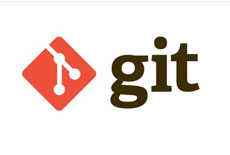

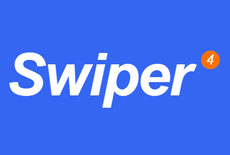


 关于简忆
关于简忆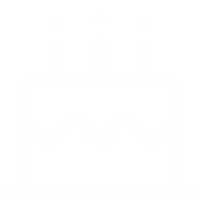 简忆诞生的故事
简忆诞生的故事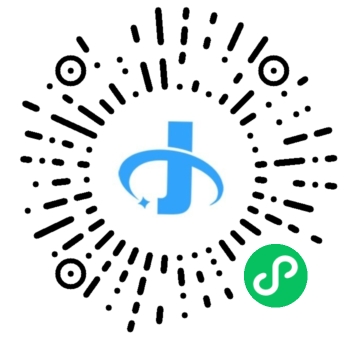

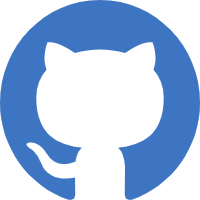
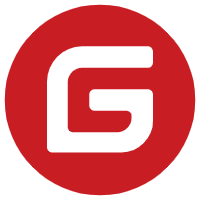
 粤ICP备16092285号
粤ICP备16092285号
文章评论(0)